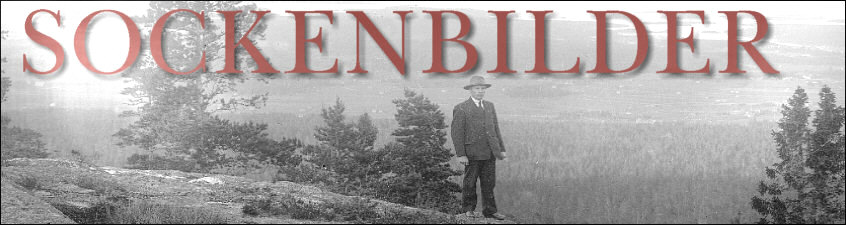|
Att ta till vara gamla bilder och göra dem tillgängliga för allmänheten
-
Bilder
-
Påsiktsbilder
-
Diapositiv
-
Negativ, mjuka
-
Glasplåtar
-
Dator
-
Skanner
-
Bildbehandlingsprogram
-
Filformat i Photoshop Elements
-
Att hämta in skanner till bildbehandlingsprogram
-
Skannerinställningar och inskanning
-
Littrering av skannade bilder
-
Att spara bilderna i datorn
-
Att göra backup.
-
Förvaring av påsiktsbilder, negativ och glasplåtar
-
Arkiv för bilder
-
Bearbetning av bildfiler för webben
-
Inläggning av bild och information på internetservern
-
Personuppgifter, upphovsrätt och Internet
-
Skrivare
-
Att skriva ut från webben
-
Att bearbeta bilder för direktutskrift
-
Direktutskrift av bilder
-
Bilder
-
Påsiktsbilder är bilder på papper eller plast. Vanliga format är 6×9 cm, 7×12 cm, 9x12cm,10×15 cm, 13×18 cm, 18×24 cm. Äldre bilder är vanligtvis i gråskala eller brun-/sepiatonade på papper.
-
Diapositiv monteras i ramar för att kunna projiceras på duk eller vägg. De vanligaste formaten är 24×36 mm (småbildsformatet) och 60×60 mm (mellanformatet). Finns i både färg och gråskala.
-
Negativ är transparent film. De vanligaste formaten är 24×36 mm (småbildsfilm), 60×60 mm (mellanformat), 6,5×11 cm. De två första formaten finns i både färg och gråskala.
-
Glasplåtar är negativ på glas. De vanligaste formaten är 9×12 cm, 12×16 cm, 13×18 cm och 18×24 cm. Finns normalt bara i gråskala.
-
Bilderna rengöres bäst med en blåspensel före inskanning.
-
Bildrättigheter ska beaktas. Lagen om upphovsrätt till fotografier gäller. Blanketter för överlåtelse av fotografier till hembygdsföreningar finns framtagna.
-
Dator
Det behövs en snabb dator med stor hårddisk och stort internminne för att kunna jobba smidigt. Varje bild kan ju bli 100 MB stor innan den är behandlad. 1 GB internminne och 300 GB hårddisk är önskvärt. Den stora filen (som en gång ska ersätta originalbilden) spar vi formatet Tif och komprimeras på ett ej förstörande sätt så filen blir ca 50 MB stor. Vi spar även en lågupplöst fil i filformatet jpg. Det är den bildfilen som ska visas på Internet. Den blir ca 50 kB stor.
-
Skanner
Vi använder en flatbäddsskanner av hög kvalité. Den ska dels skanna in pappersbilder men har även en genomlysningslampa så att vi kan skanna in negativ samt diapositiv (diabilder).
Det gäller att skanna in med hög kvalité så att man kan återskapa originalbilden så bra som möjligt. Är bildytan liten så måste man skanna in med många linjer per cm. Vi har satt kvalitetsribban så att man ska kunna skriva ut en bild i A4-storlek med 600 dpi. 600 dpi är bra boktryck.
-
Bildbehandlingsprogram
-
Adobe Photoshop CS2, standard för professionell digital bildbehandling (pris ca 10 000 kr)
-
Corel Paint Shop Pro X (pris ca 1 500 kr)
-
Adobe Photoshop Elements 3,4 eller 5 (pris ca 1 000 kr), lättanvänt bildbehandlingsprogram som kan det mesta. Vi använder detta program.
-
Filformat i Photoshop Elements
-
JPEG är ett vanligt format för foton som skickas med e-post eller som visas på en webbsida. JPEG-filer kan komprimeras till väldigt små filer.
-
PSD är ett filformat som är specifikt för Photoshop Elements. Genom att spara ett foto som en PSD-fil försäkrar du dig om att all viktig bildinformation bevaras, t.ex. lagerinformation. Observera dock att du kanske inte kan använda PSD-filer i andra program, samt att filerna ofta är stora. Om du vill dela ett foto med andra kan det vara klokt att konvertera bilden till JPEG.
-
PDF-filer kan läsas av alla som använder gratisprogrammet Adobe Acrobat Reader. Eftersom PDF fungerar på alla plattformar passar formatet bra vid distribution av foton till en bredare publik.
-
GIF-filer är små, vilket beror på att formatet endast stöder ett begränsat antal färger. GIF passar bäst för bilder som främst består av teckningar, text och stora färgområden i stället för foton. Du måste använda GIF för webbanimeringar.
-
BMP är ett lämpligt format för ett foto som ska användas som skrivbordsunderlägg eller skärmsläckare.
-
TIFF är ett vanligt filformat som kan användas i många bildredigeringsprogram. TIFF passar bra för fotoutskrifter på en vanlig skrivare i hemmet.
-
PNG är ett annat format som är optimerat för visning på webben. PNG-8 är ett alternativ till GIF (för teckningar och text) och PNG-24 är ett alternativ till JPEG (för foton).
-
Att hämta in skanner till bildbehandlingsprogram
-
Starta Adobe Photoshop Elements
-
Gå in på Redigera och förbättra foton
-
Gå in på Arkiv och välj Importera
-
Välj skanner
-
Skannerinställningar och inskanning
|
Skannat negativformat, mm
|
Output Resolution, dpi
|
Utskrift på A4
dpi
|
Färg
3×8 bitar
(48 bitar)
Tiff, MB
|
Färg
3×8 bitar
(48 bitar)
Tiff(zip), MB
|
Gråskala,
8 bitar,
(16-bitar)
Tiff, MB
|
Gråskala,
8 bitar,
(16-bitar)
Tiff(zip), MB
|
|
24×36
|
4800
|
570
|
90
|
50
|
–
|
–
|
|
60×60
|
2400
|
685
|
–
|
–
|
30 (60)
|
15 (50)
|
|
90×120
|
1200
|
520
|
–
|
–
|
25 (50)
|
15 (40)
|
|
130×180
|
800
|
480
|
–
|
–
|
25 (50)
|
15 (40)
|
|
180×240
|
600
|
510
|
–
|
–
|
25 (50)
|
15 (40)
|
|
A4, 210×297
pappersbild
|
500
|
500
|
75 (150)
|
45 (130)
|
25
|
15
|
En färgbild är 3 ggr så stor som en bild i gråskala.
Mycket felexponerade bilder skannas i 16 bitar per kanal. En 16 bitars bild blir 2 ggr så stor som en 8 bitars.
”Svartvita” bilder från förr i tid som är brun- eller sepiatonade kan skannas i färg (med 3×16= 48 bitars färgdjup) , så att all bildinformation kommer med.
Inga automatiska bildsjusteringar vid inskanningen användes.
Automatisk skräpbortagning användes efter behov.
Tryckt material
Ta bort moiré-effekt från tryckt material
Inskanning
-
Littrering av skannade bilder (Forsa)
Littrat består av tre delar, åtskilda av bindestreck. Den första delen består små bokstäver som representerar fotograf eller ämnesområde. Den andra delen består av stor bokstav som representerar beteckningen på ask eller annan plats där originalbild arkiveras. Den tredje delen består av en löpande numrering av bilden.
Förkortningar för fotografer (Forsa):
eh = Erik Hed
ot = Olof Trolin
rf = Ragnar Forsberg
xx = Okänd fotograf
hap = Hans Åke Persson
bw = Birgitta Wassgren
ab = Arthur Bengtsson
ng = Nils Grundström
jam = Jan-Åke Malmqvist
tb = Torsten Brolin, Uppsala
ps = Per Sundvall
Förkortningar för originalbildens förvarare (Forsa):
BN = Börje Norberg
ALC = Anna-Lisa Carlsson
MÅS = Margareta Åkerström
ABAB = AnnBritt Andersson Bergius
KJN = Klockars Jonas Nilsson
langvind = Långvinds Bruksmiljöförening
KT = Kenneth Terneborg
Förkortningar för ämnesområde (Forsa):
vyk = vykort
bro = broar
port = porträtt, ateljébilder
alb = album
ind = industri
ann = annonsblad
glasm = glasmålningar
9. Att spara bilderna i dator
-
Skapa en mapp med föreningens namn och dubbelklicka på mappen
-
Skapa en mapp för fotograf eller ämnesområde och skapa därunder:
-
En mapp för ask x och skapa därunder:
-
En mapp för tiff-filer
-
En mapp för tiff-kopiera
-
En mapp för tiff(zip)-filer
-
En mapp för jpg-filer
-
Spar den skannade bilden som tiff-fil
-
Gå in på Arkiv och välj Duplicera
-
Spara den skapade filen i mappen tiff-kopiera
-
Klicka bort filen
-
Spara tiff-filen som en zip-komprimerad fil i mappen tiff(zip)
10. Att göra backup
Backup kan göras på:
-
CD , som rymmer 700 MB
-
DVD, som rymmer 4,7 GB, dvs 4 700 MB
-
Extern hårddisk, finns i olika storlekar från ca 80 GB till ca 1,2 TB, dvs 1200 GB
-
Server på Webben
De filer som sparas är den lågupplösta jpg-filen och den komprimerade tif(zip)-filen.
11. Förvaring av påsiktsbilder, negativ och glasplåtar
Kuvert, syrafria
Fototek fotokuvert
110×135 mm
145×190
200×255
Dessutom användes syrafria arkivblad, Munktell arkivserie och plåtlådor från Museiservice i Dalarna AB, www.museiservice.se
Arkivblad 210×297, A4 som klipps till efter behov
Glasplåtar förvaras bäst stående i syrafria kuvert och i plåtlådor.
Askar, syrafria
Museiservice i Dalarna AB
Vasa-ask 135x95x50
Vasa-ask 187x137x50
Vasa-ask 248x185x50
Vasa-ask 305x215x50
Arkivbox 435x315x80
12. Arkiv för bilder
Kravspecifikation för bästa förvaring:
13. Bearbetning av bildfiler för webben
-
Hämta bildfilen ur mappen tiff-kopiera
-
Rotera bilden, om det är möjligt, så horisonten är horisontell, hus och flaggstänger vertikala mm
-
Beskär bilden. Markera valt område med beskäringsverktyget. Ta bort onödig gräsyta, himmel, otydligheter mm. Bilderna är i första hand dokumentära och då ska man tänka på att inte beskära för mycket. Försök även få en bra komposition. Beskärningen avslutas med dubbelklickning på bilden.
-
Justera ljussättning. Gå in under Förbättra och välj Justera ljussättning och Nivåer. Justera med skjutreglagen i histogrammet.
-
Ta bort skräp och störande element med stämpelverktyget. Zooma vid behov.
-
Klicka på snabbkorrigering och testa andra justeringar.
-
Zooma till 100% och justera ev. skärpan med skjutreglagen. Observera att nyanser försvinner, skräp framträder tydligare och att bilden blir kornigare om man ökar skärpan. Gör bara små skärpejusteringar!
-
Behåll 100% zoom. Gå in på Bild och klicka på Bildstorlek. Ändra Upplösning till 72 pixlar per tum och gör längsta bildsidan 500 pixlar lång. Bocka för allt och välj Bi-kubisk efter Ändra upplösning.
-
Gå till Arkiv och klicka på Spara för webben. Ställ in JPG så att bildfilen blir ca 50 kB. Klicka på OK för att spara. Klicka fram aktuell jpg-mapp. Ta bort kopiera i filnamnet och spara filen.
-
Klicka bort filen tiff-kopiera, utan att spara.
14. Inläggning av bild och information på internetservern
Testa inläggning av bild och information på internetservern!
Det är den lågupplösta jpg-filen som ska skickas upp till internetservern.
-
Gå in på www.sockenbilder.se/demo3 eller egen fotoapplikation
-
Logga in som administratör
-
Klicka på Skicka upp bildfiler
-
Leta reda på bildfiler som ska läggas in. Använd Bläddra längst ner på sidan. Max 5 bildfiler kan laddas upp åt gången.Markera bild och klicka på Öppna.
-
Klicka på Upload. De uppladdade filerna visas i rött på sidan.
-
Klicka på sidan Tillbaka till redigering. Sidan redigering av poster visas.
-
Klicka på Lägg till ny post (tidigare Addnew) och en blankett kommer upp.
-
Fyll i blanketten och klicka på Lägg till (tidigare Submit).
-
Upprepa de 2 föregående punkterna för de övriga bilderna.
-
Klicka på Visa xml-filen och klicka på uppdatera, arket med två gröna pilar, om uppdateringen ej finns med.
-
Klicka på pil bakåt.
-
Klicka på Till visning för att kontrollera resultatet.
För att editera, ändra eller lägga till uppgifter gör så här:
-
Logga in på Admin.
-
Klicka på Edit för aktuell post.
-
Ändra eller lägg till text.
-
Klicka på Lägg till (tidigare Submit).
-
Klicka på Till visning för att kontrollera resultatet.
-
Om ingen uppdatering visas, gå till Visa xml-filen och klicka på uppdatera.
Varje förening kommer att ha en egen webbserver för sin fotoapplikation.
15. Personuppgifter, upphovsrätt och internet
-
Om den registrerade, den som personuppgifterna avser, har lämnat sitt samtycke, är det tillåtet att publicera uppgifterna på Internet. Det är viktigt att komma ihåg att den registrerade ska ha fått sådan information att han eller hon kan bedöma för- och nackdelar med publiceringen.
-
Harmlös information får publiceras på Internet. Vad som är harmlös information måste bedömas från fall till fall.
-
Känsliga uppgifter, dvs. uppgifter om etnisk tillhörighet, religiös övertygelse, medlemskap i fackförening och även uppgifter om hälsa och sexualitet får normalt inte publiceras utan samtycke.
-
Det går att kringgå PUL genom att mot avgift ansöka om utgivningbevis för sin webbplats hos Radio- och TV-verket www.rtvv.se. Då lyder hemsidan under yttrandefrihetsgrundlagen som ger större publicistisk frihet och rätt att behålla känsliga uppgifter. Avgiften är 2000 kr för 10 år.Varje grundlagsskyddad databas ska ha en ansvarig utgivare utsedd och anmäld. Ansvaret som utgivare är begränsat till de yttrandefrihetsbrott som finns uppräknade i grundlagen. I denna uppräkning ingår bl.a. hets mot folkgrupp, förtal, uppvigling, olaga hot, övergrepp i rättssak, offentliggörande av offentlighandling.
16. Skrivare
Vi använder en färglaserskrivare för hög kvalité och rimlig driftskostnad. En bläckstråleskrivare och ett fotopapper kan ge en högre kvalité (mer fotokänsla) men är dyrare i drift. Utskriftstjänster via bredband bör undersökas. Fotofirmor har överkapacitet nu när fotografisk-kemisk hantering har minskat till förmån för digitala kameror.
17. Att skriva ut från webben
-
Gå in på Arkiv och Skriv ut
-
Klicka på Egenskapar och flikarna papper och färg. Markera val och klicka på OK.
-
Välj sidor och antal kopior och klicka OK.
18. Att bearbeta bilder för direktutskrift.
Om vi får en beställning på en bild i A4-format gör vi så här för att få så bra kvalitet som möjligt på utskriften.
-
Starta Adobe Photoshop Elements
-
Hämta en kopia av originalfilen i mappen tiff-kopiera. Använd Arkiv och Öppna…
-
Rotera bilden, om det är möjligt, så att horisonten är horisontell, hus och flaggstänger vertikala. Använd Bild, Rotera och Egen…
-
Beskär bilden. Markera valt område med beskärningsverktyget. Ta bort onödig gräsyta, himmel, otydligheter mm. Bilderna är i första hand dokumentära och då ska man tänka på att inte beskära för mycket. Försök även, om möjligt, att få en bra komposition. Det är vanligt att huvudmotivet placeras i ”gyllene snittet”. Gyllene snittet handlar om proportioner och förhållandet mellan olika delar av en form. Svenska flaggan är konstruerad enligt gyllene snittet för att få harmoniska proportioner. Flaggans längd är 1,618 gånger flaggans höjd. Beskärningen avslutas med en dubbelklickning i bilden.
-
Justera ljussättning. Gå in under Förbättra, välj Justera ljussättning och Nivåer. Dra den svarta och vita triangeln till respektive ändpunkter i histogrammet, men inte längre. Flytta den grå triangeln tills bilden blir bra. Pipetterna kan också användas om man vet något som är helt svart resp vitt i bilden. Om man önskar ändra ljussättningen inom ett begränsat område så kan man markera området med tex magnetlassot. Detta kräver emellertid mycket övning.
-
Ta bort skräp, skador och störande element med klonstämpelverktyget och lagningspenseln. Zooma vid behov.
-
Klicka på Snabbkorrigering och testa andra justeringar.
-
Skärpa. Zooma till 100 % på ett ansikte eller viktig detalj och justera eventuellt skärpan med skjutreglaget i snabbkorrigeringen. Observera att nyanser försvinner, skräp framträder tydligare och att bilden blir kornigare om man ökar skärpan. Gör bara små skärpejusteringar. Avsluta genom att klicka på bocken för att genomföra aktuell snabbkorrigering.
-
När vi anser bilden färdig för utskrift i skrivaren går vi in på Bild, Ändra storlek och Bildstorlek…. . Om vi avser att skriva ut en bild på A4-papper med hög kvalitet, sätter vi tre bockar i rutorna nere till vänster och väljer Bi-kubisk för att ändra bildupplösning. Under Dokumentstorlek väljer vi upplösning 500 pixlar/tum och sedan skriver vi in bredd och höjd på bilden så att vi får minst 6 mm marginal på ett A4-papper som är 21,0 x 29,7 cm. Längst upp ser vi hur många MB bilden blir. En laserskrivare som hp color Laserjet 2550L fungerar bäst om filen är mindre än 20 MB. Om filen är större än 20 MB kan man minska på upplösningen så att filen blir mindre än 20 MB. Klicka sedan på OK-knappen.
-
Gå in på Arkiv, Spara som och gör en mapp kallad Bearbetet. Byt ut kopiera i filnamnet mor bearbetad och spara filen, tiff-fil utan bildkomprimering, med spara-knappen i mappen Bearbetat.
19. Direktutskrift av bilder
-
Hämta den bearbetade tiff-filen i mappen Bearbetat.
-
Gå in på Arkiv och välj Skriv ut… .
-
Bildens läge på A4-papperet visas nu. Vid behov roteras bilden 90° med knapparna vid nedre högra hörnet på bilden. Kontrollera att bildens mått stämmer. Ändra vid behov.
-
Klicka på Skriv ut. Klicka på Egenskaper. Klicka på fliken färg och välj färgalternativet manuellt och skriv ut i gråskala. Välj fliken Papper/kvalitet och välj aktuellt papper. Klicka på Ok-knappen. Markera alla i Skriv ut och Antal kopior under Kopior. Klicka på Ok-knappen för att skriva ut.
|